VBA Powerpoint memang luar biasa. Banyak sekali manfaat dari VBA Powerpoint jika kita dapat memaksimalkannya dengan optimal. Berikut ini salah satunya.
Powerpoint merupakan aplikasi yang paling banyak digunakan untuk melakukan presentasi. Untuk menyusun sebuah presentasi Powerpoint, kita membutuhkan minimal 2 Slide atau bahkan lebih. Ya, Biasanya, sebuah file presentasi mengandung beberapa Slide di dalamnya.
Kali ini, Supervba akan berbagi bagaimana cara membuat presentasi menggunakan Teknik Single Slide. Ya, kita akan membuat presentasi Powerpoint menggunakan 1 (Satu) Slide saja. Bagaimana bisa?. Tentu bisa. Dengan memanfaatkan VBA Powerpoint, kita bisa membuatnya.
Silahkan perhatikan dahulu gambar berikut yang merupakan file presentasi Powerpoint dari Supervba yang hanya berisi 1 Slide.
Kalau cuma 1 Slide, terus bagaimana dengan materi presentasi yang akan kita sampaikan?. Apakah kita harus menghapalnya?. Dimana letaknya?.
Supaya anda tidak penasaran, silahkan unduh file latihan ini. Untuk melihat rahasianya, gunakan password yang sudah saya sediakan di bawah ya.
Nama file:
Presentasi Powerpoint dengan Single Slide Versi Notebook
Presentasi Powerpoint dengan Single Slide Versi Laptop
OPENEXCEL
Password VBA Project : superkeren
''Ingat ya, untuk menggunakannya terlebih dahulu harus mengaktifkan (enable) macronya supaya kode VBA bisa berfungsi dengan baik. Untuk mencoba membuka file Excel di atas, harap meletakkan file sesuai alamat file yang ada pada kode VBA itu.''
Sekarang, saya akan menjelaskan beberapa kode VBA Powerpoint yang terdapat dalam file presentasi di atas. Simak baik-baik ya.
Sedangkan, untuk menutup Userform kita menggunakan kode VBA Powerpoint berikut.
''Silahkan ganti teks yang berwarna biru dengan nama UserForm kita. Nama UserForm dapat dilihat pada Properties>>Name"
Powerpoint merupakan aplikasi yang paling banyak digunakan untuk melakukan presentasi. Untuk menyusun sebuah presentasi Powerpoint, kita membutuhkan minimal 2 Slide atau bahkan lebih. Ya, Biasanya, sebuah file presentasi mengandung beberapa Slide di dalamnya.
Kali ini, Supervba akan berbagi bagaimana cara membuat presentasi menggunakan Teknik Single Slide. Ya, kita akan membuat presentasi Powerpoint menggunakan 1 (Satu) Slide saja. Bagaimana bisa?. Tentu bisa. Dengan memanfaatkan VBA Powerpoint, kita bisa membuatnya.
Teknik Single Slide Untuk Presentasi Powerpoint Dengan VBA
Silahkan perhatikan dahulu gambar berikut yang merupakan file presentasi Powerpoint dari Supervba yang hanya berisi 1 Slide.
Kalau cuma 1 Slide, terus bagaimana dengan materi presentasi yang akan kita sampaikan?. Apakah kita harus menghapalnya?. Dimana letaknya?.
Supaya anda tidak penasaran, silahkan unduh file latihan ini. Untuk melihat rahasianya, gunakan password yang sudah saya sediakan di bawah ya.
Nama file:
Presentasi Powerpoint dengan Single Slide Versi Notebook
Presentasi Powerpoint dengan Single Slide Versi Laptop
OPENEXCEL
Password VBA Project : superkeren
''Ingat ya, untuk menggunakannya terlebih dahulu harus mengaktifkan (enable) macronya supaya kode VBA bisa berfungsi dengan baik. Untuk mencoba membuka file Excel di atas, harap meletakkan file sesuai alamat file yang ada pada kode VBA itu.''
Sekarang, saya akan menjelaskan beberapa kode VBA Powerpoint yang terdapat dalam file presentasi di atas. Simak baik-baik ya.
Code VBA Powerpoint Untuk UserForm
Dalam file latihan ini, kita menggunakan beberapa Userform. Untuk mengaktifkan (menampilkan) Userform, gunakan kode VBA Powerpoint berikut.
Private Sub CommandButton1_Click()
NameOfUserForm.Show
End Sub
Sedangkan, untuk menutup Userform kita menggunakan kode VBA Powerpoint berikut.
Private Sub CommandButton1_Click()
Unload NameOfUserForm
End Sub
''Silahkan ganti teks yang berwarna biru dengan nama UserForm kita. Nama UserForm dapat dilihat pada Properties>>Name"
Code VBA Powerpoint Untuk Membuka File Excel
Dalam file latihan ini kita, ada saat dimana kita akan membuka file Excel. Berikut ini kode VBA Powerpoint untuk membuka file Excel dari Powerpoint.
Private Sub CommandButton6_Click()
Dim xlApp As Excel.Application
Set xlApp = New Excel.Application
xlApp.Visible = True
xlApp.Workbooks.Open "E:\VBA\OPENEXCEL.xlsx", True, False
End Sub
Teks yang berwarna biru di atas menunjukkan alamat file Excel kita. Silahkan ubah dengan format seperti ini.
Begitulah cara kita membuat sebuah presentasi dengan Teknik Single Slide menggunakan VBA Powerpoint. Jangan ragu untuk bertanya kepada kami. Ikuti informasi perkembangan blog kami melalui Fanspage Facebook kami di Supervba. Terima kasih.
"NamaDrive:\NamaFolder\NamaSubFolder\NamaFile"
Begitulah cara kita membuat sebuah presentasi dengan Teknik Single Slide menggunakan VBA Powerpoint. Jangan ragu untuk bertanya kepada kami. Ikuti informasi perkembangan blog kami melalui Fanspage Facebook kami di Supervba. Terima kasih.
Tags:
Tutorial VBA Powerpoint

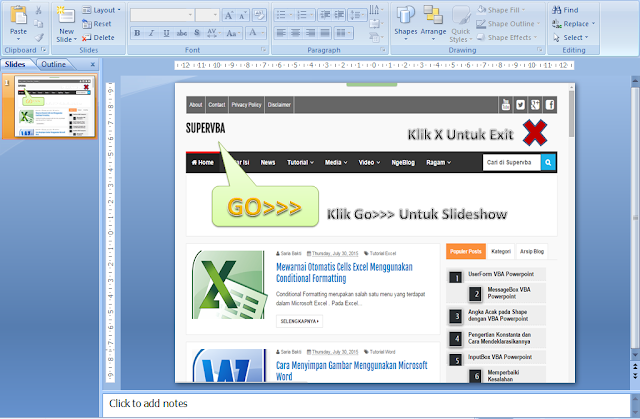
Thank's Boss banyak info yg saya dapatkan dr situs ini
ردحذفOK. Semoga bermanfaat. Terima kasih atas kunjungannya.
حذفMasih belum paham dengan memasukkan kodenya
ردحذفSetelan disimpan ketika mau dibuka kembali tak bisa macro vba nya brjalan, apa kendala nya ni ppt vba yg saya kerjakan gan?
ردحذف