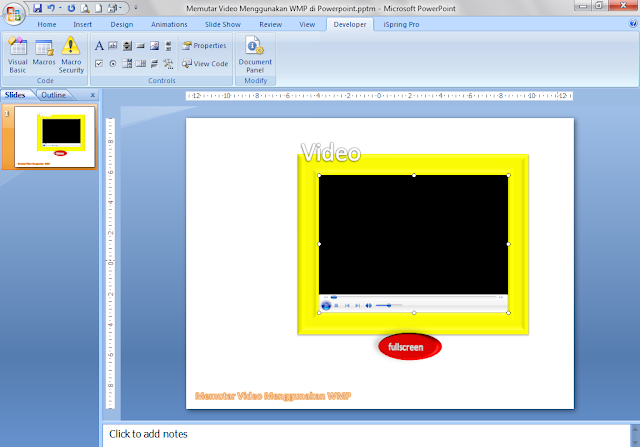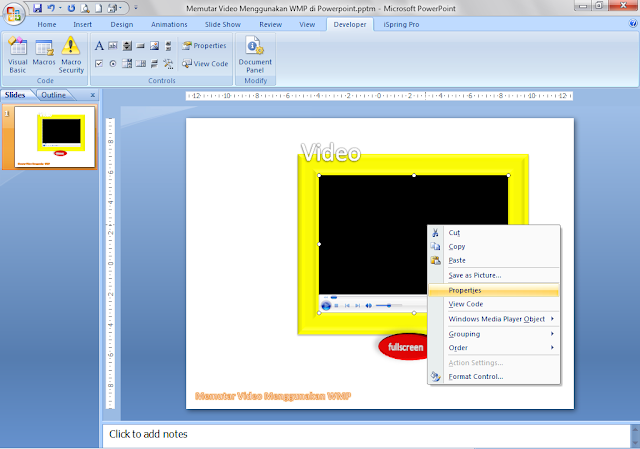Windows Media Player (WMP) merupakan salah satu aplikasi pemutaran video di komputer. Selain menggunakan Windows Media Player, kita juga bisa menggunakan KMP Player, Media Player Classic, GOM Player dan lain sebagainya.
Bisakah kita memutar video menggunakan Windows Media Player di Powerpoint?. Tentu bisa. Caranya adalah kita akan memasukkan aplikasi Windows Media Player sebagai sebuah objek VBA Powerpoint.
Jika anda baru berkunjung ke blog kami, maka sebelumnya silahkan aktifkan dahulu Tab Developer. Jika sudah, sekarang silahkan ikuti langkah-langkah berikut. Langkah-langkah berikut ini akan menjelaskan cara untuk memutar video menggunakan windows media player di Powerpoint. Silahkan disimak dan alangkah baiknya jika langsung dipraktikkan.
Adapun tahap-tahapnya sebagai berikut.
Sekarang, untuk mengakses Menu Controls, silahkan Klik Tab Developer>>More Controls. Lakukan klik pada Menu More Controls. Temukan objek Windows Media Player pada jendela More Controls yang muncul. Silahkan gulung ke bawah untuk menemukannya. Jika sudah terlihat, Klik Windows Media Player. Kemudian klik OK.
Sekarang, silahkan buat controls WMP di dalam bingkai yang sudah kita siapkan. Atur supaya ukuran WMP pas dengan bingkai kita.
Sekarang, lakukan double klik pada Menu Custom untuk memunculkan jendela baru yaitu WMP Properties. Silahkan klik Browse untuk mencari lokasi penyimpanan file video yang akan kita tonton.
''Silahkan ganti teks berwarna biru dengan nama Sub Macro yang anda sukai. Sesuaikan juga Nama Sub Macro yang baru dengan langkah kerja yang ada di bawah ini.'
''Silahkan ganti teks berwarna biru dengan nama Sub Macro yang anda sukai. Sesuaikan juga Nama Sub Macro yang baru dengan opsi Run Macro yang kita berikan pada Shapes.'
Nama file:
Memutar Video Menggunakan WMP di Powerpoint
Password VBA Project : supervba
''Ingat ya, untuk menggunakannya terlebih dahulu harus mengaktifkan (enable) macronya supaya kode VBA bisa berfungsi dengan baik. Selain itu, supaya Propeties WMP dapat di akses, silahkan Unlock dahulu VBA Project menggunakan Password di atas.''
Begitulah cara kita memasukkan aplikasi WMP ke dalam Powerpoint. Ikuti informasi perkembangan blog kami melalui Fanspage Facebook kami di Supervba. Semoga bermanfaat.
Bisakah kita memutar video menggunakan Windows Media Player di Powerpoint?. Tentu bisa. Caranya adalah kita akan memasukkan aplikasi Windows Media Player sebagai sebuah objek VBA Powerpoint.
Jika anda baru berkunjung ke blog kami, maka sebelumnya silahkan aktifkan dahulu Tab Developer. Jika sudah, sekarang silahkan ikuti langkah-langkah berikut. Langkah-langkah berikut ini akan menjelaskan cara untuk memutar video menggunakan windows media player di Powerpoint. Silahkan disimak dan alangkah baiknya jika langsung dipraktikkan.
Menonton Video Menggunakan Windows Media Player Di Powerpoint
Adapun tahap-tahapnya sebagai berikut.
1. Menggunakan Shapes Untuk Memperindah Tampilan WMP
Silahkan buat tampilan seperti yang ada pada gambar di bawah. Perhatikan bahwa kegiatan ini tidak wajib, hanya berfungsi untuk memperindah tampilan saja. Silahkan anda buat sesuai selera ya.2. Menggunakan Menu More Controls.
Untuk menggunakan Aplikasi Windows Media Player di Powerpoint, kita harus menambahkannya sebagai sebuah Objek VBA Powerpoint. Untuk menemukan WMP, kita harus menggunakan menu Controls.Sekarang, untuk mengakses Menu Controls, silahkan Klik Tab Developer>>More Controls. Lakukan klik pada Menu More Controls. Temukan objek Windows Media Player pada jendela More Controls yang muncul. Silahkan gulung ke bawah untuk menemukannya. Jika sudah terlihat, Klik Windows Media Player. Kemudian klik OK.
Sekarang, silahkan buat controls WMP di dalam bingkai yang sudah kita siapkan. Atur supaya ukuran WMP pas dengan bingkai kita.
3. Mengakses Menu Properties WMP
Selanjutnya, silahkan klik kanan pada WMP>>>Properties untuk memunculkan jendela dari properties WMP. Pada properties WMP ini kita bisa atur sesuka kita, tapi hati-hati ya jika masih kurang mengerti.Sekarang, lakukan double klik pada Menu Custom untuk memunculkan jendela baru yaitu WMP Properties. Silahkan klik Browse untuk mencari lokasi penyimpanan file video yang akan kita tonton.
4. Pengaturan Pada WMP Properties.
Coba perhatikan kembali gambar di atas. Pada Playback Options, pilihan AutoStart itu tercentang secara otomatis. Jika kita biarkan ini maka saat kita melakukan Slideshow, video akan terputar secara otomatis. Nah, supaya video tidak mulai secara otomatis saat kita lakukan SlideShow, silahkan hilangkan tanda centangnya. Seperti tampak pada gambar berikut. Silahkan klik OK jika sudah sesuai.5. Script VBA untuk Membuat tampilan WMP fullscreen
Untuk membuat tampilan WMP menjadi fullscreen, kita bisa atur pada jendel Properties. Kita juga bisa mengaturnya dengan menggunakan script VBA. Jika menggunakan script VBA, kita bisa mengatur tampilan fullscreen WMP kapanpun kita mau. Sekarang, lakukan double klik pada objek WMP untuk masuk ke VBE. Kemudian, salin script VBA berikut ini pada slide1 karena WMP ada di Slide1.
Sub besarkan()
'untuk membesarkan layar wmp menjadi fullscreen
WindowsMediaPlayer1.fullScreen = True
End Sub
''Silahkan ganti teks berwarna biru dengan nama Sub Macro yang anda sukai. Sesuaikan juga Nama Sub Macro yang baru dengan langkah kerja yang ada di bawah ini.'
6. Run Macro pada Shapes Untuk Membuat Tampilan WMP Menjadi Fullscreen
Untuk membuat tampilan WMP menjadi fullscreen menggunakan script VBA di atas. kita bisa menggunakan sebuah Shapes sebagai tombolnya. Silahkan, klik pada Shape berwarna merah. Kemudian, klik Insert>>Action. Pada Tab Mouse Click, pilih Run macro ‘slide1.besarkan’. Jika sudah selesai, klik OK.7. Lakukan SlideShow
Untuk memeriksa apakah semua pengaturan kita sudah benar, sekarang silahkan lakukan SlideShow. Kemudian klik Button Fullscreen untuk membuat tampilan WMP menjadi fullscreen.8. Simpan File Dalam Format .pptm atau .ppsm
Untuk mendokumentasikan hasil latihan kita ini, silahkan simpan file tersebut di komputer kita. Untuk menyimpannya, silahkan simpan dalam format .pptm atau .ppsm supaya script VBA bisa berfungsi dengan baik.Kode VBA Powerpoint Untuk WMP
Untuk mengontrol perilaku dari WMP, selain dengan memanfaatkan jendela Properties WMP, kita juga dapat menggunakan Kode VBA untuk melakukannya. Berikut beberapa kode VBA yang terkait dengan perilaku WMP. Silahkan tempatkan kode ini pada Slide dimana objek WMP itu tersimpan, misalkan pada Slide1 seperti contoh latihan di atas.
Private Sub WindowsMediaPlayer1_OpenStateChange(ByVal NewState As Long)
'supaya WMP tidak main otomatis. Settingan ini ada pada WMP Properties
WindowsMediaPlayer1.settings.autoStart = False
End Sub
Sub main()
'untuk memainkan WMP
WindowsMediaPlayer1.Controls.Play
End Sub
Sub temukanURL()
'untuk menuliskan URL posisi video dalam folder komputer dan memainkannya
WindowsMediaPlayer1.Url = "E:\NamaFolder\NamaSubFolder\NamaFile(ex:video.avi)"
WindowsMediaPlayer1.Controls.Play
End Sub
Sub henti()
'untuk menghentikan WMP
WindowsMediaPlayer1.Controls.stop
End Sub
Sub hentisebentar()
'untuk berhenti sejenak
WindowsMediaPlayer1.Controls.pause
End Sub
Sub tempilkanWMP()
'untuk menampilkan WMP yang disembunyikan
WindowsMediaPlayer1.Visible = True
End Sub
Sub sembunyikanWMP()
'untuk menyembunyikan WMP
WindowsMediaPlayer1.Visible = False
End Sub
Sub buatFullscreen()
'untuk membesarkan layar WMP menjadi fullscreen
WindowsMediaPlayer1.fullScreen = True
End Sub
''Silahkan ganti teks berwarna biru dengan nama Sub Macro yang anda sukai. Sesuaikan juga Nama Sub Macro yang baru dengan opsi Run Macro yang kita berikan pada Shapes.'
Unduhan
Untuk mencoba file latihan VBA kali ini, silahkan unduh filenya secara gratis. Untuk melihat VBA Project, gunakan password yang sudah saya sediakan di bawah ya.Nama file:
Memutar Video Menggunakan WMP di Powerpoint
Password VBA Project : supervba
''Ingat ya, untuk menggunakannya terlebih dahulu harus mengaktifkan (enable) macronya supaya kode VBA bisa berfungsi dengan baik. Selain itu, supaya Propeties WMP dapat di akses, silahkan Unlock dahulu VBA Project menggunakan Password di atas.''
Begitulah cara kita memasukkan aplikasi WMP ke dalam Powerpoint. Ikuti informasi perkembangan blog kami melalui Fanspage Facebook kami di Supervba. Semoga bermanfaat.
Tags:
Tutorial VBA Powerpoint