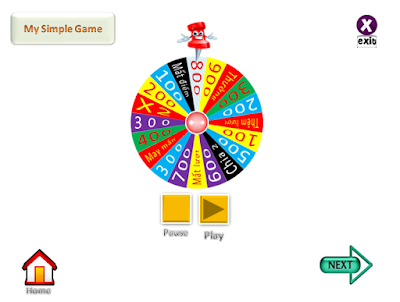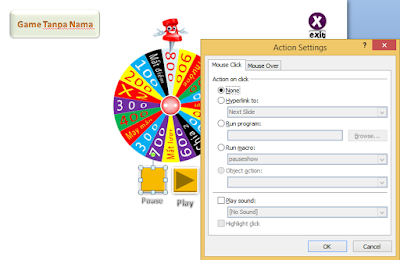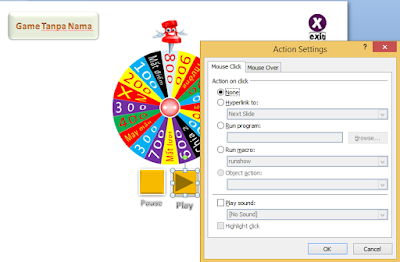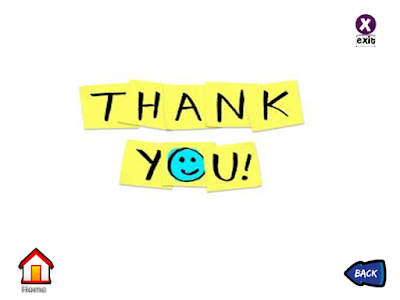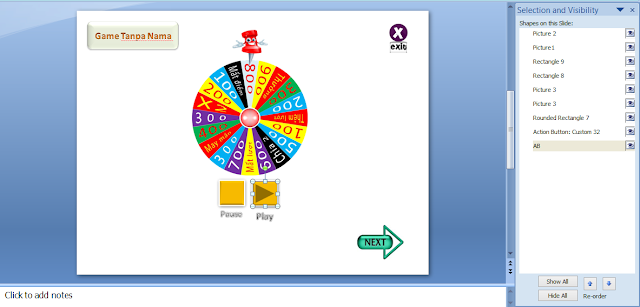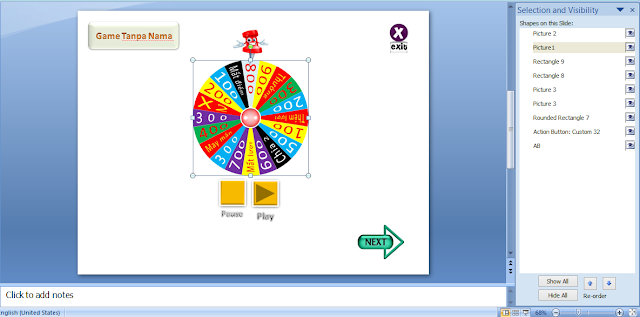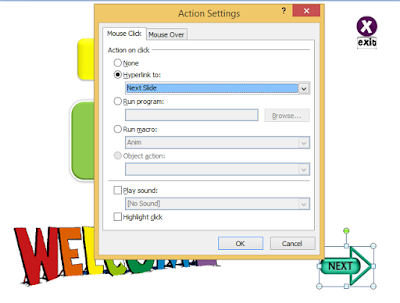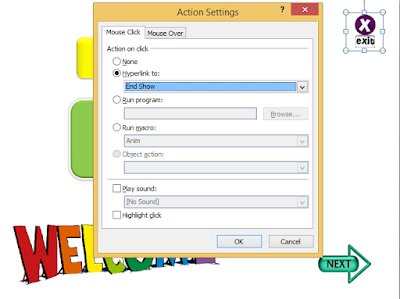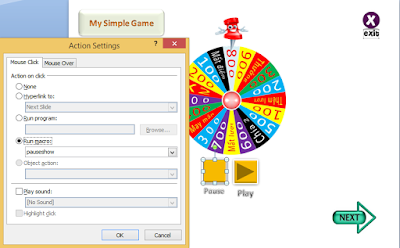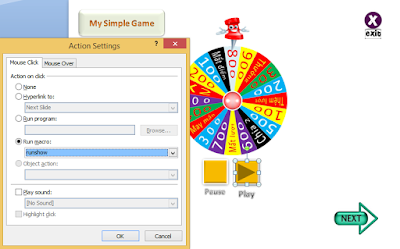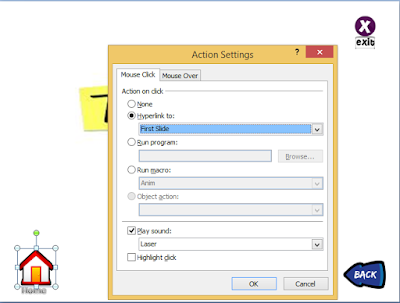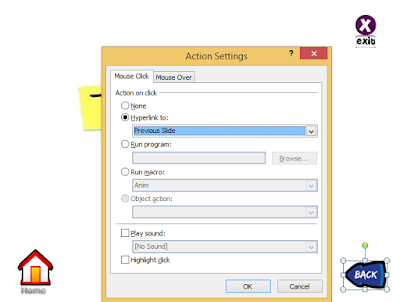Memutar gambar dengan
VBA Powerpoint merupakan salah satu
VBA Project yang menarik untuk kita kerjakan. VBA Project ini lahir tanpa direncanakan. Tapi merupakan permintaan salah seorang anggota grup saya pada forum diskusi tentang VBA Powerpoint di Facebook. Tutorial ini pun mungkin saya buat sebagai jawaban dari permintaannya. Sebelumnya saya harus berterima kasih kepadanya karena saya bisa berkreasi lagi dengan
VBA Powerpoint.
Tutorial ini dibuat menggunakan
Aplikasi Powerpoint 2007. Sehingga bagi anda yang menggunakan Aplikasi Powerpoint dengan versi yang lebih baru supaya dapat menyesuaikan.
 |
| Game Memutar Gambar |
Memutar Gambar dengan VBA Powerpoint 2007
Baiklah mari kita mulai membuatnya. Project VBA kita kali ini cukup unik. Ini agak berbeda dengan project VBA yang pernah saya kerjakan. Kita tidak hanya butuh code VBA saja tapi juga butuh trik.
Ikuti langkah-langkah berikut dengan baik.
1. Siapkan 3 slide. Tambahkan beberapa gambar yang diperlukan supaya memiliki tampilan seperti pada gambar berikut ini.
Slide 1
 |
| Slide1 |
Pada Slide 1 ini kita menggunakan gambar
Welcome, Next, dan Exit. Dua buah shapes yang dipakai adalah
Rounded Rectangle dan Callout.
Slide2
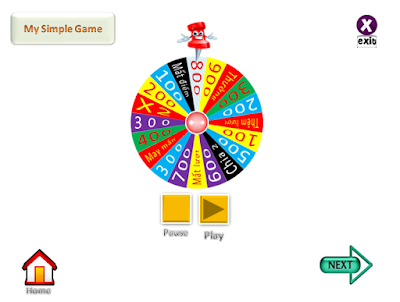 |
| Slide 2 |
Pada
Slide 2 ini kita menggunakan gambar
Lingkaran, Pushpin, Home, Next, dan Exit. Satu buah shapes yang dipakai adalah
Rounded Rectangle. Selain itu, kita juga menggunakan 2 buah Action Button berupa
Action Button:Custom dan
Action Button: Forward or Next. Untuk Action Button dapat ditemukan dengan klik
Insert>>Action Button.
Di saat kita menambahkan obyek
Action Button ke
Slide, pasti akan muncul jendela
Action Settings. Oleh karena kita akan memberikan
Macro (Code VBA) ke dalamnya, maka kita perlu
pengaturan berikut saat pertama kali menambahkan Action Button tersebut. Perhatikan gambar.
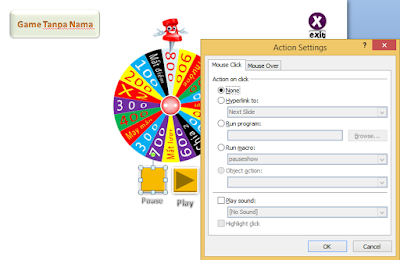 |
| action settings slide 2 |
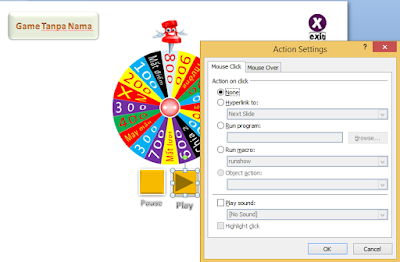 |
| action settings slide 2 |
Jadi, kita berikan
Action on Click-nya berupa
None. Terus klik
OK.
Slide3
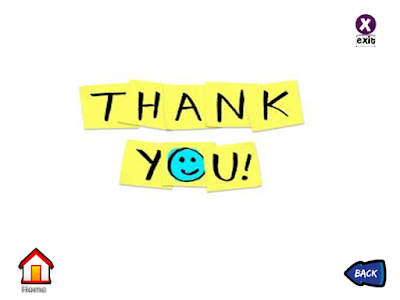 |
| Slide 3 |
Pada
Slide 3 ini kita menggunakan gambar
Thank you, Button : Home, Back, dan Exit.
2.
Pengaturan Nama Shapes. Sebelum kita lanjut ke
VBE, kita perlu mengatur nama dari shapes atau gambar yang terkait langsung dengan kode VBA yang kita gunakan. Tidak perlu semua shapes dan gambar. Di sini, kita hanya perlu mengatur 1 buah gambar Lingkaran dengan nama '
Picture1' dan 1 buah shapes dnegan nama '
AB' karena nama-nama ini kita gunakan di dalam
sintaks VBA kita. perhatikan gambar.
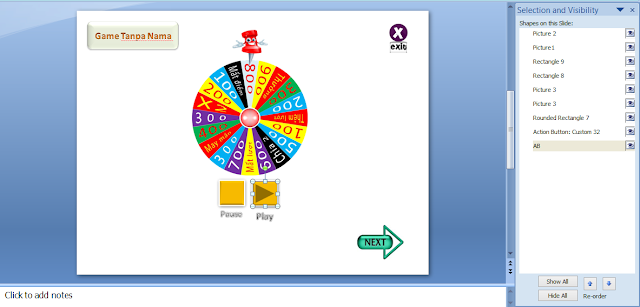 |
| Nama Shapes |
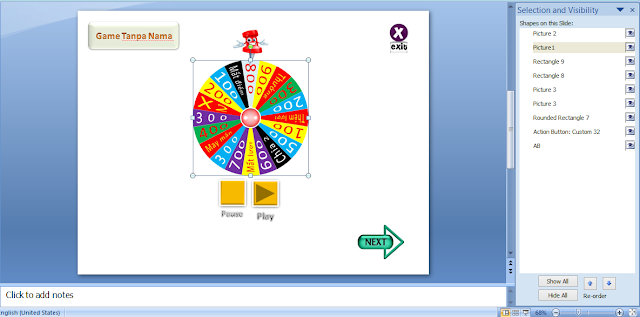 |
| Nama Shapes |
Jika anda kurang suka dengan nama-nama yang saya gunakan, anda dapat menggantinya. Dengan catatan, anda juga harus merubah sedikit sintaks VBA-nya. Terserah, mau pilih cara yang mana.
3. Masuk ke VBE. Oleh karena kita menggunakan
Shapes, kita bisa menulis code VBA pada
Module, tepatnya
Module1. Lakukan
Insert>>Module dalam VBE. Salin code VBA Powerpoint berikut ini.
Sub Anim()
Dim oEffect As Effect
Dim oShpA As Shape
Dim oShpB As Shape
With ActivePresentation.Slides(2)
'Set the shapes in slide 2.
'Setel shapes pada Slide2
Set oShpA = .Shapes("Picture1")
Set oShpB = .Shapes("AB")
' Assign an interactive animation to shape A
'Memberikan animasi ke shape A
Set oEffect = .TimeLine.InteractiveSequences.Add _
.AddEffect(Shape:=oShpA, effectId:=msoAnimEffectSpin, _
trigger:=msoAnimTriggerOnShapeClick)
End With
' Define the triggering shape. If you omit this line then the animation will be triggered by clicking on the shape A itself
'Setel Shape B. Animasi Shape A akan aktif saat kita klik Shape B.
oEffect.Timing.TriggerShape = oShpB
oEffect.Timing.RepeatCount = 999
End Sub
Sub pauseshow()
ActivePresentation.SlideShowWindow.View.State = ppSlideShowPaused
End Sub
Sub runshow()
ActivePresentation.SlideShowWindow.View.State = ppSlideShowRunning
End Sub
'Teks yang diberi warna biru merupakan nama shapes (gambar) yang sudah kita atur sebelumnya. Jika anda punya nama gambar sendiri,berbeda dengan nama di atas, silahkan ganti teks yang berwarna biru itu sesuai nama gambar (shapes) kita.'
4. Run Macro. Dari VBE kita kembali ke Slide powerpoint. Silahkan berikan
Macro yang bersesuaian dengan shapes
Hyperlink pada Slide 1. Pada Slide 1 kita hanya menggunakan Hyperlink biasa yaitu
End Show dan
Next Slide. Silahkan
Copy-Paste gambar Exit yang sudah diberi hyperlink
ke Slide 2 dan 3. Juga
Copy-Paste gambar Next yang sudah diberi hyperlink
ke Slide2. Gambar berikut memperlihatkan cara
insert hyperlink ke shapes (gambar).
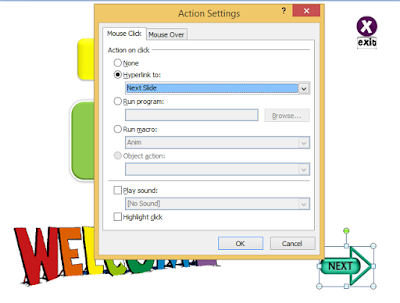 |
| Action Settings |
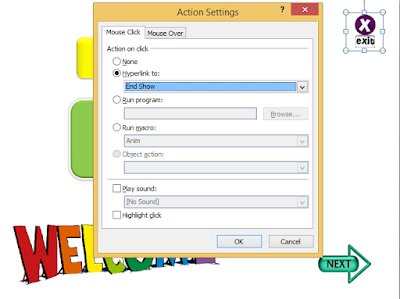 |
| Action Settings |
Run Macro pada Slide 2. Pada Slide 2 kita memberikan 3 Macro yaitu
Anim, runshow, dan pauseshow. Perhatikan gambar.
 |
| Action Settings |
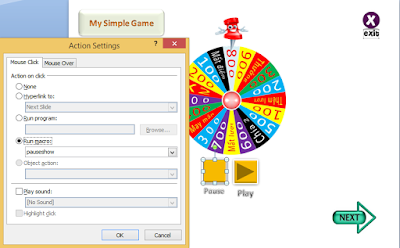 |
| Action Settings |
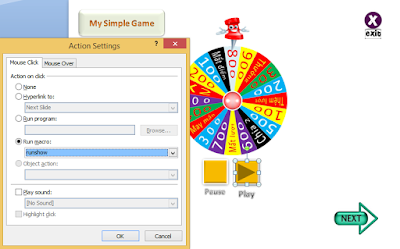 |
| Action Settings |
Hyperlink pada Slide 3. Pada slide ini kita hanya memberikan hyperlink berupa
Firs Slide ke
Button Home, Previous Slide ke gambar
tombol Back. Lihat gambar.
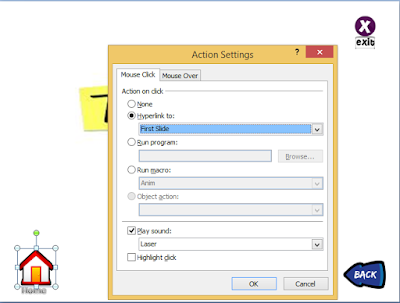 |
| Action Settings |
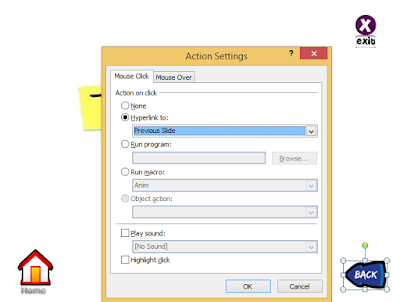 |
| Action Settings |
4. Sekarang kita lihat hasilnya dengan menekan F5 untuk melakukan Slideshow.
5. Supaya hyperlink untuk tombol Exit, Next, dan Previous bisa berjalan optimal, kita harus
Setup Slideshow.
6. Jika semua sudah benar, silahkan simpan file project VBA kita dalam format
.pptm atau
.ppsm.
Apakah anda masih kesulitan membuatnya?. Silahkan simak tutorialnya melalui
Video Tutorial Membuat Game Sederhana Memutar Objek (Gambar/Shapes) menggunakan VBA Powerpoint.
Untuk melihat project kami, silahkan di sini.
Nama File :
Game Sederhana Memutar Gambar dengan VBA Powerpoint 2007
Password : supervbaok
Begitulah caranya untuk membuat game sederhana menggunakan VBA Powerpoint
. Semoga dapat dipahami dengan baik.
Jika anda suka dengan artikel kami, silahkan
share kepada yang lain dengan menggunakan
tombol share yang ada di bawah postingan ini. Kunjungi
Fanspage Facebook kami di
Supervba untuk mendapat pemberitahuan artikel-artikel terbaru kami dengan cara klik
Suka untuk mengikuti kami. Terima kasih.